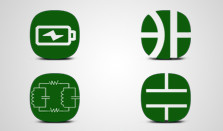Selecting objects
 You can select any object or group of objects. For example, you might want to select a trace in order to change it’s width.
You can select any object or group of objects. For example, you might want to select a trace in order to change it’s width.
To select an individual object:
- On the left toolbar choose the Selection tool or press the S or Esc key.
- Position the mouse cursor over the object to select.
- Click the left mouse button. The color of the object will change.
To select multiple objects:
- On the left toolbar choose the Selection tool or press the S or Esc key.
- While holding the Ctrl key click each object.
- To remove an object from the selection, while holding down the Ctrl key click again on the object.
Option 2 for selecting multiple objects:
- On the left toolbar choose the Selection tool.
- Drag a rectangle around the objects.
To select a footprint’s pad or text item (name):
- On the left toolbar choose the Selection tool.
- Click on the footprint’s pad or text item (name).
To select the name of an individual pad (pad designator):
- Zoom the drawing to see the name of the pad.
- On the left toolbar choose the Selection tool.
- While holding the Alt key click the pad name.
Moving objects
You can move objects in your board design. For example, you might need to move a component to make room to connect two other components. Below are the different ways you can move objects with Pad2Pad.
To move an object using the mouse:
- Select the object.
- Press and hold the left mouse button; drag the object to the desired location.
To move an object using the keyboard:
- Select the object.
- Press Arrow keys to nudge the object by one snap grid step or press Ctrl + Arrow keys to nudge the object by 10 snap grid steps
- Press Shift + Arrow keys to nudge the object by 1/10 th of the snap grid step.
If more precision is needed in moving an object, specify the exact desired coordinates on the Property Bar.
Snap to Grid and Snap to Angle settings will affect the movement of objects.
Most objects, such as component footprints, vias, pads, and traces, will be connected to other objects of different types. In this case, when an object is moved, adjacent traces are reshaped so the electrical connection is kept.
Rotating objects
You can rotate objects by 90 degrees or by a custom angle. For example you might rotate a component footprint to make it better fit your circuit layout.
To rotate an object 90 degrees:
- Select the object.
- Choose Edit | Rotate or on the Property Bar click
 .
.
To rotate an object to a specific angle:
- Select the object.
- On the Property Bar in the Angle field enter the angle and press Enter.
Reshaping objects
You can reshape objects such as traces, polygons, arcs, or circles. For example, you might want to move one end of a trace.
To reshape an object:
- Select the object. If the object can be reshaped, its handles (small black squares) appear.
- Drag one of the handles to the desired location.
Using Snap to Angle while reshaping traces preserves the angles of traces being dragged. See also: Property Bar.
Deleting objects
You can delete unwanted objects from a printed circuit layout. For example you might want to remove a component to simplify a design.
To delete an object:
You cannot delete a component or pad designator without deleting the entire component or pad. To remove a designator from the Silk layer, move it to the Attribute layer.
- Select the object(s) to delete.
- Choose Edit | Delete or press the Del key.